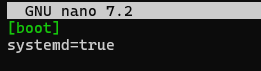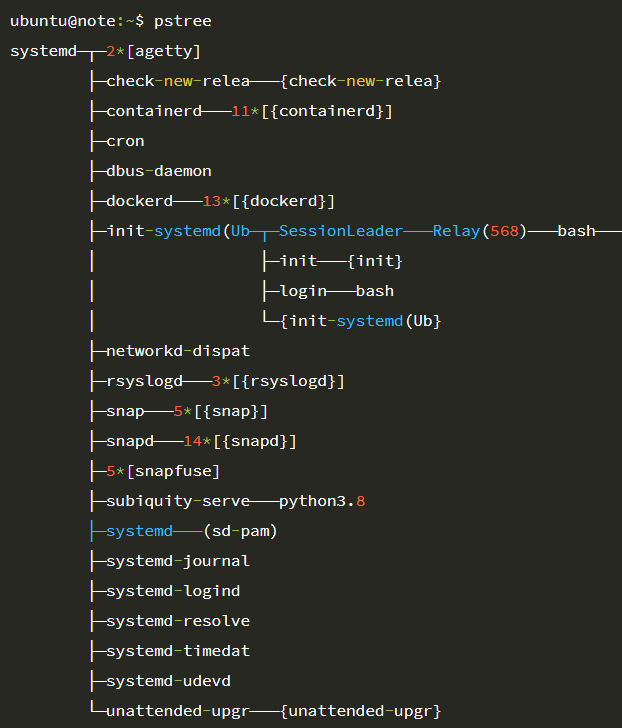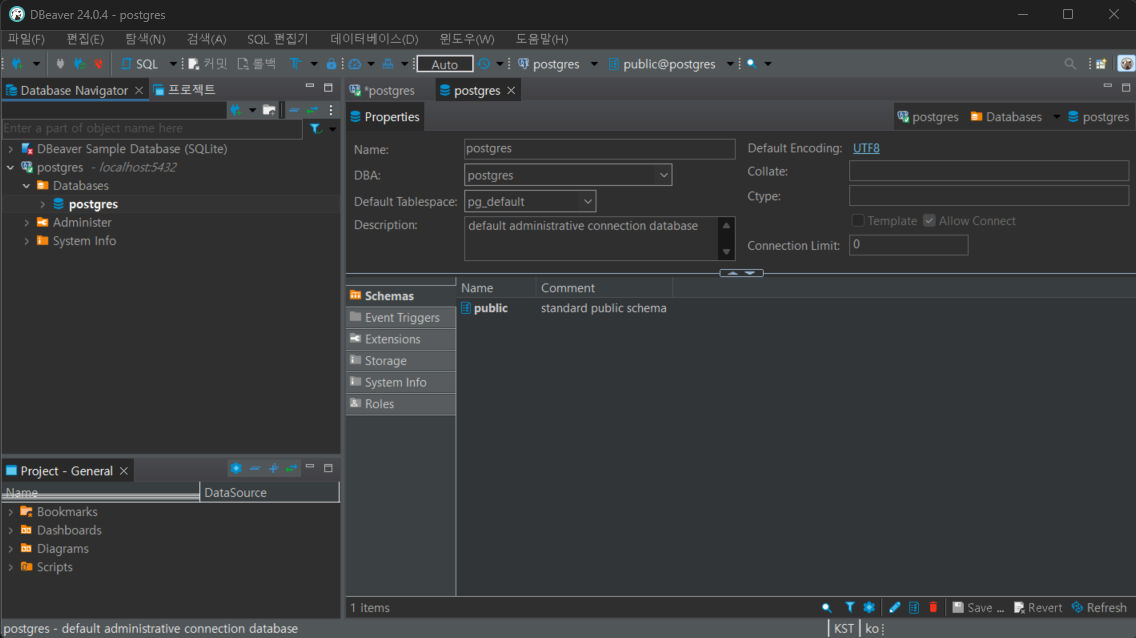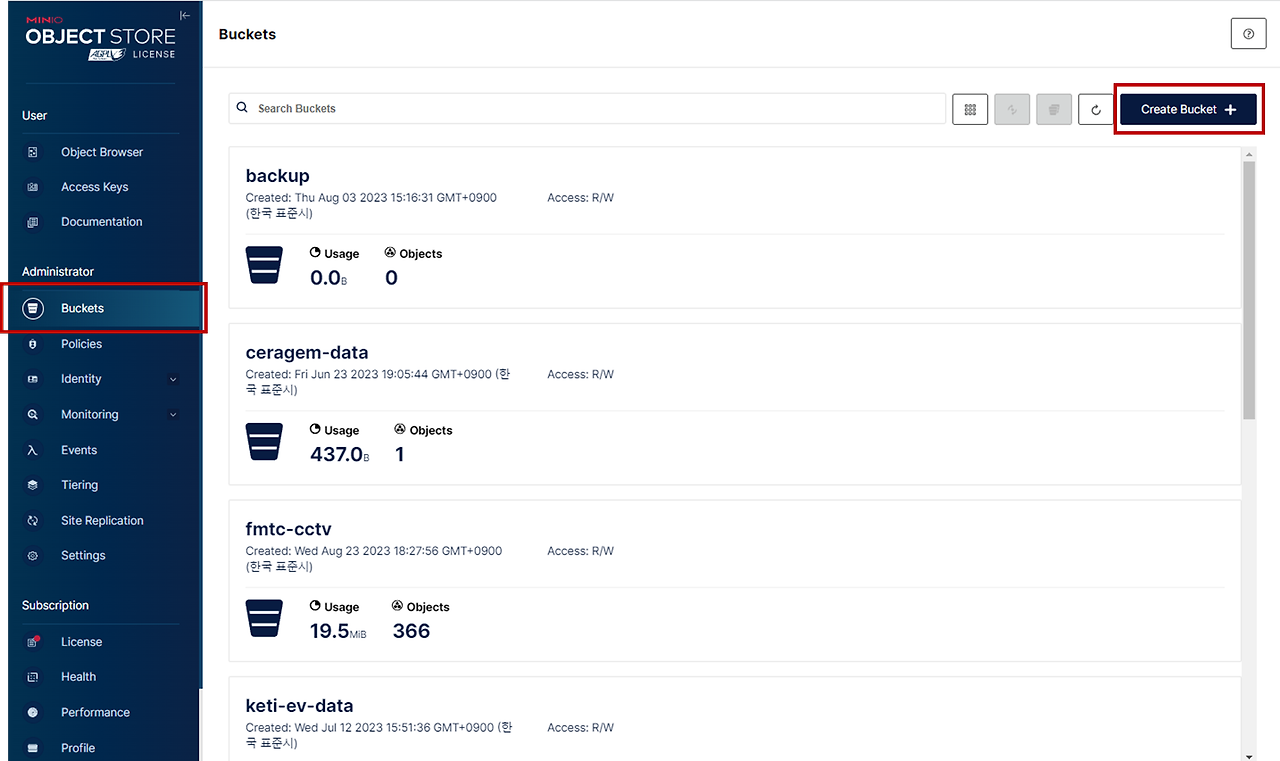1. 시험 환경
Ubuntu: 24.04 LTS
Java: 17.0.11 설치하기
2. 설치
1) sudo 권한으로 apt 업데이트하고 openjdk v17을 설치
$ sudo apt update$ sudo apt install openjdk-17-jdk
2) 설치한 java 버전을 확인
$ java -version
3) 설치된 java 경로를 확인
- default : /usr/lib/jvm/java-17-openjdk-amd64/bin/java
4) environment 파일에서 JAVA_HOME 환경변수를 설정
$ sudo vi /etc/environment|
1
2
|
PATH="/usr/local/sbin:/usr/local/bin:/usr/sbin:/usr/bin:/sbin:/bin:/usr/games:/usr/local/games:/snap/bin"
JAVA_HOME="/usr/lib/jvm/java-17-openjdk-amd64"
|
5) source 명령어를 실행하고, 변경값이 적용되었는지 확인
$ source /etc/environment
$ echo $JAVA_HOME|
1
|
/usr/lib/jvm/java-17-openjdk-amd64
|
- 설치 취소할 경우: "apt remove" 명령어를 사용
$ sudo apt remove openjdk-17-jdk